- Published on
KeyCloak 사용법과 Google OAuth2.1
- Authors

- Name
- Chan Sol OH
목차
개요
예제 코드 eazybyte section 13 keycloak docker 실행 및 수동 설정
지난 포스팅은 KeyCloak의 유저를 수동으로 만들었습니다. 이번에는 OAuth를 통해 Identity Provider에 외부 소셜을 등록하려고 합니다. 프로젝트에 사용되는 Google을 사용할 예정입니다.
Google에 Client 등록하기
- google 클라우드 사용자 인증 정보 페이지에서 사용자 인증 정보 버튼 클리.
- OAuth Clinet id 만들기 클릭
- Identity Provider에 Google client 등록하기
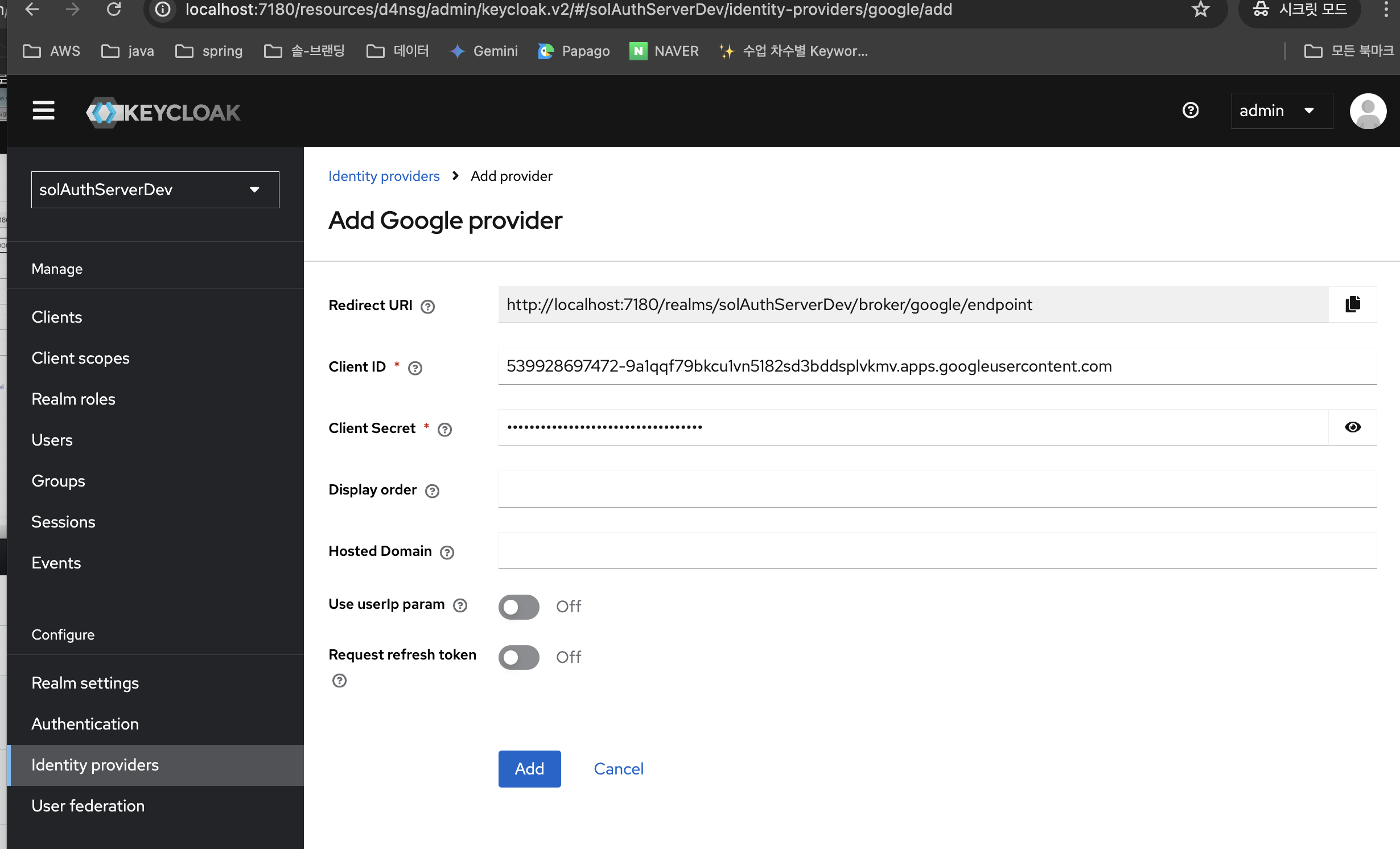
- KeyCloak 상단에 redirect url을 google redirect url로 등록
- 브라우저에서 아래 경로로 로그인 요청을
http://localhost:7180/realms/{realms 이름}/protocol/openid-connect/auth?client_id={public client id}&redirect_uri={client id의 리다이렉트 id}&state=479c7656-d62f-4955-9001-b0bdb06c40b5&response_mode=fragment&response_type=code&scope=openid&nonce=097dad2e-6a09-4697-b29e-b165939b84a8&code_challenge={code_challenge 값}&code_challenge_method=S256
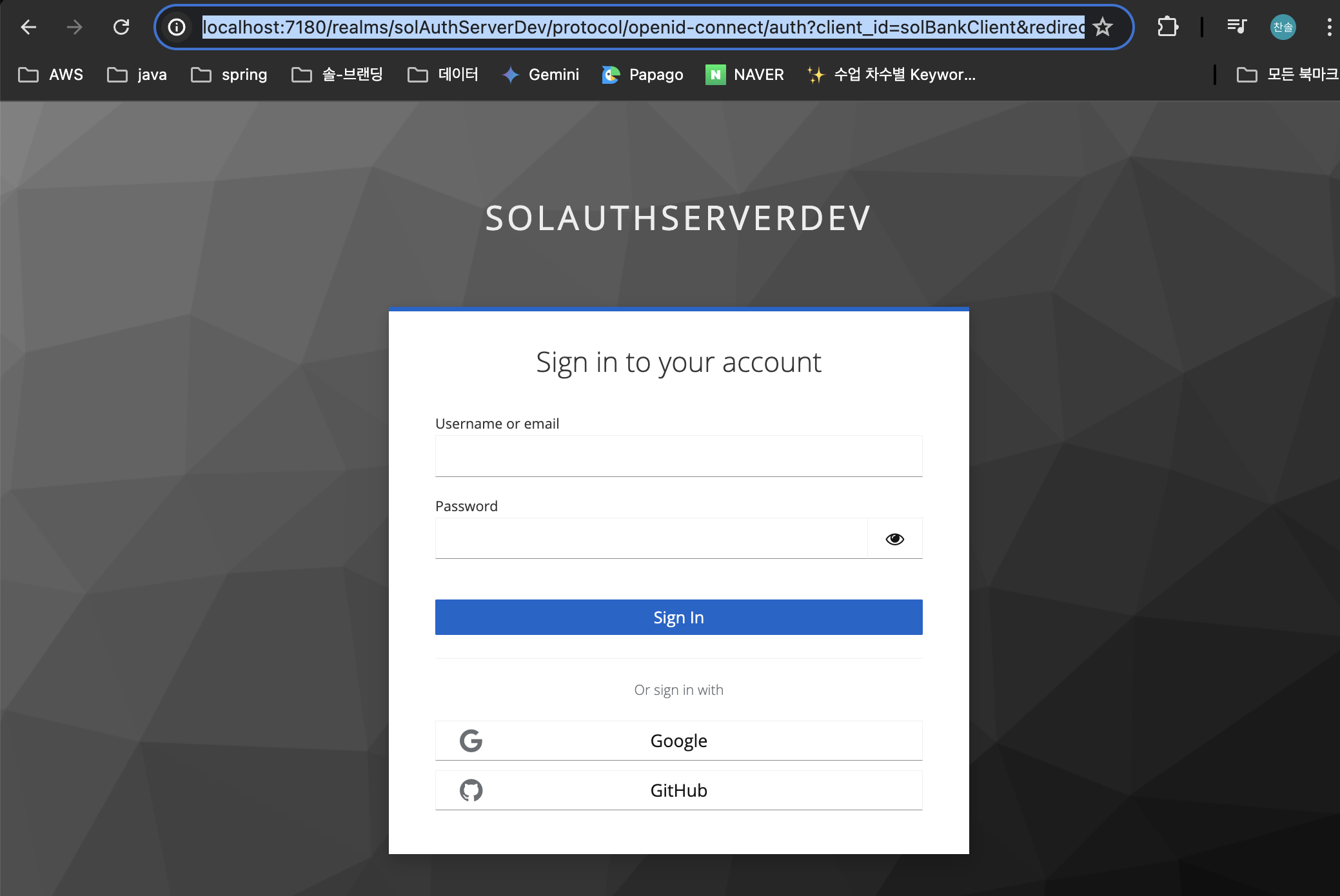
위 이미지처럼 구글 로그인 버튼이 생기지만, 인증을 하고 나면 빈 페이지가 나온다. 그 이유는 KeyCloak에 CORS 설정을 하지 않았기 때문이다. 6. KeyCloak CORS, redirect_uri 설정 JS 앱은 아래처럼 PKCE를 위한 KeyCloak 설정을 했다.
function initializeKeycloak(keycloak: KeycloakService) {
return () =>
keycloak.init({
config: {
url: 'http://localhost:7180/',
realm: 'solAuthServerDev',
clientId: 'solBankClient',
},
initOptions: {
pkceMethod: 'S256',
redirectUri: 'http://localhost:4200/dashboard',
},
loadUserProfileAtStartUp: false,
});
}
또한 KeyCloak은 Public client를 위해 아래처럼 설정했다.
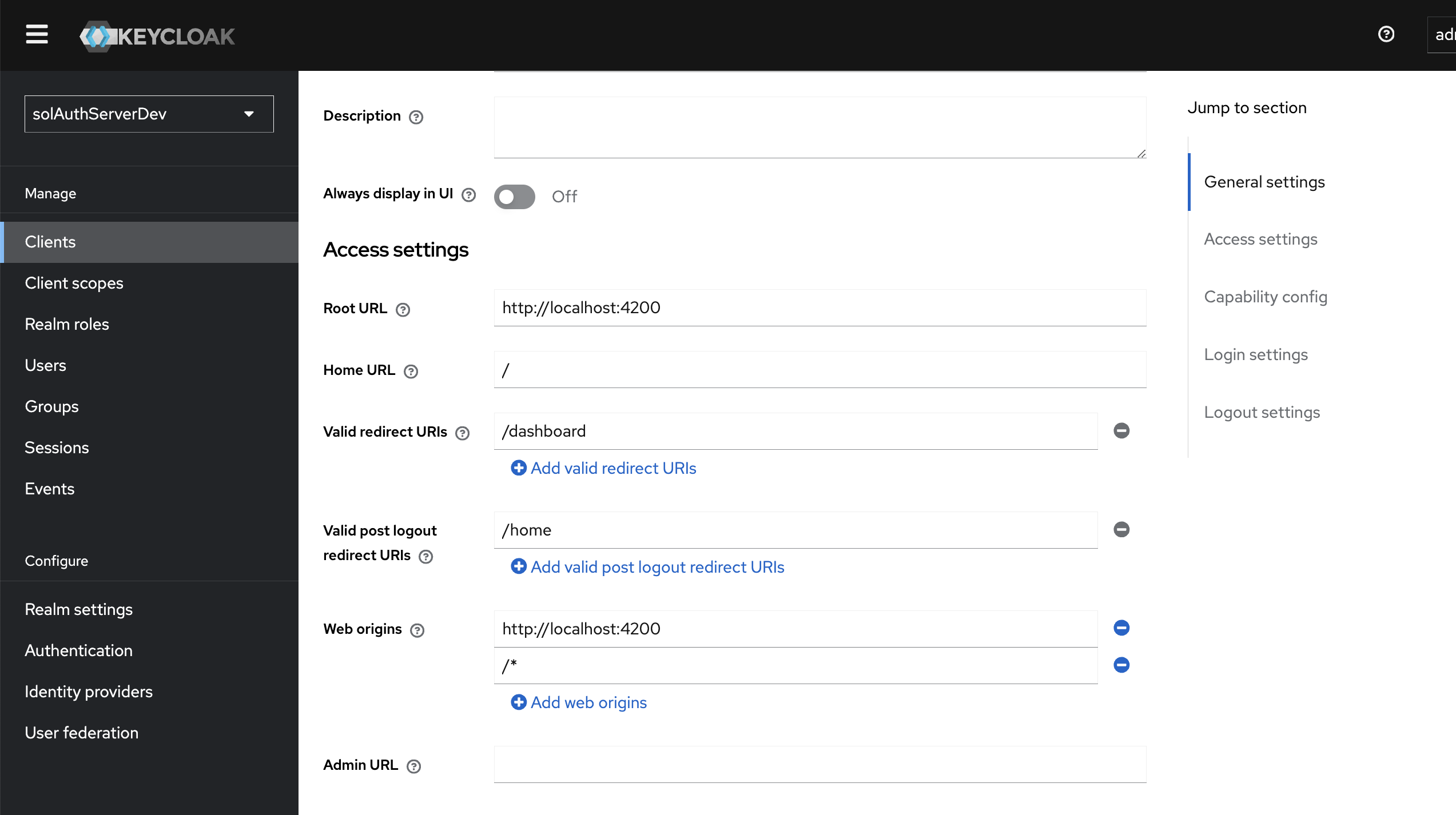
- KeyCloak의 JWT 확인하기 이전의 postman으로 인증을 하고 jwt를 받았던 것처럼 public client도 인증하고 jwt를 받을 수 있다.
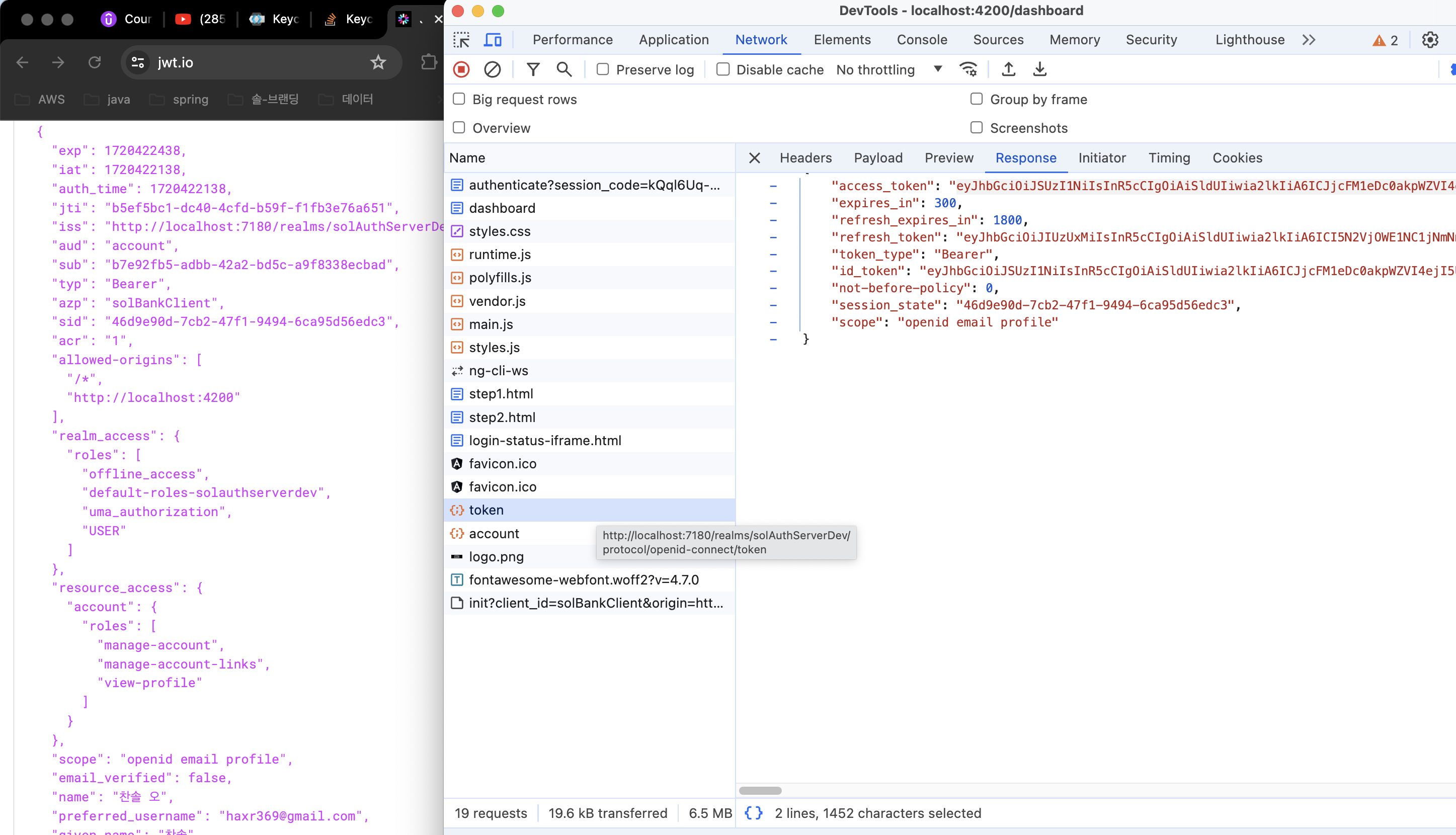
위 이미지처럼 Public client가 KeyCloak에게 token을 요청하면 access-token 부분에 jwt를 얻을 수 있고, 이 jwt는 다른 Resource 서버에게 api 요청할 때 사용할 수 있다.
